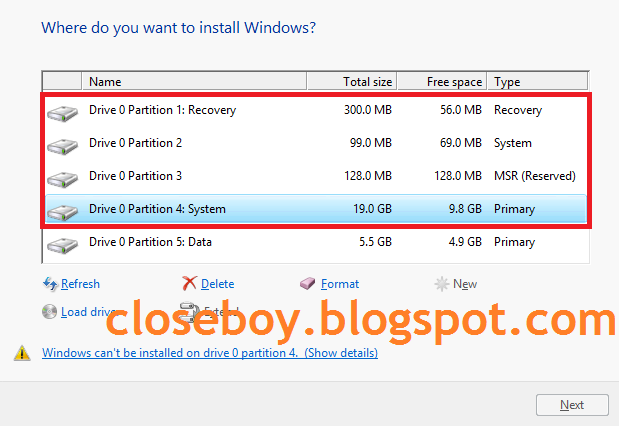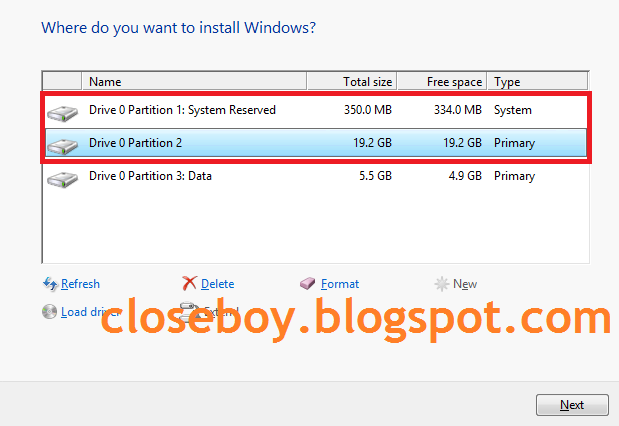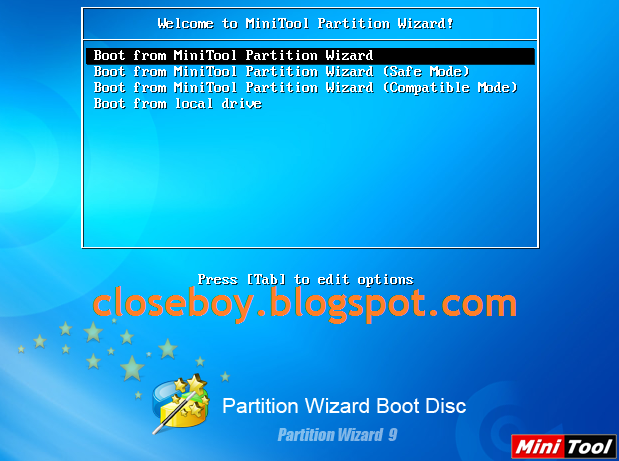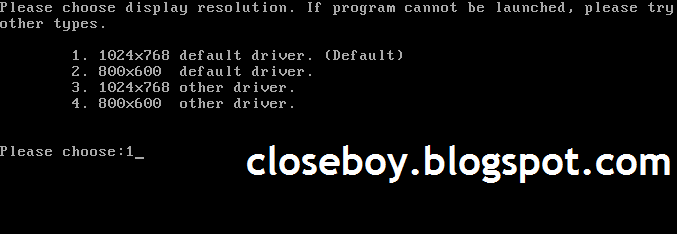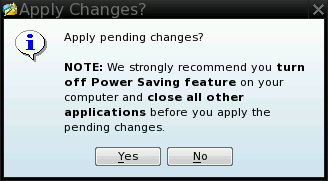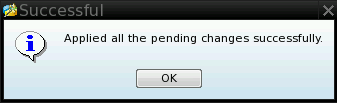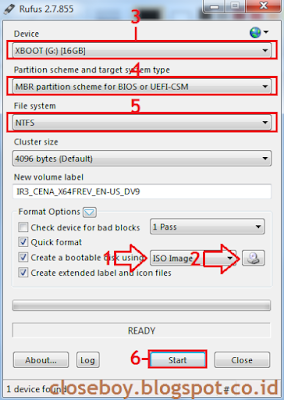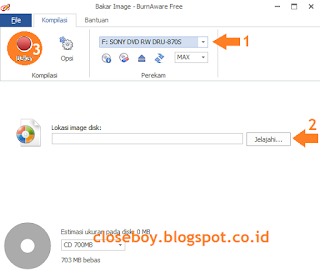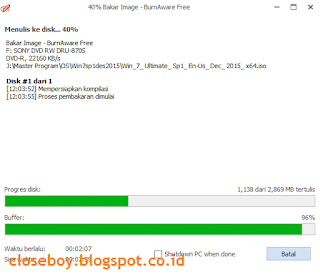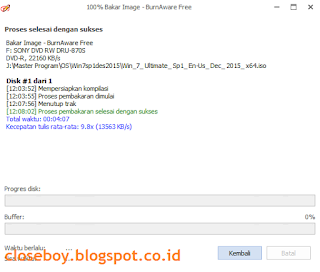BIOS, singkatan dari Basic Input Output System, adalah perangkat lunak (software) yang tersimpan pada sebuah chip ROM (Read Only Memory). Sesuai dengan namanya, secara sederhana BIOS berperan sebagai sistem pengatur dasar daripada perangkat keras (hardware) yang tertanam pada sebuah Komputer agar berjalan dengan benar dan baik sebagaimana fungsinya. Oleh karena itu, peran BIOS ini sangat penting dalam pengoperasian sebuah perangkat Komputer. Dan saya rasa wajib bagi teman-teman yang berprofesi sebagai Teknisi Komputer untuk memahami tentang BIOS ini.
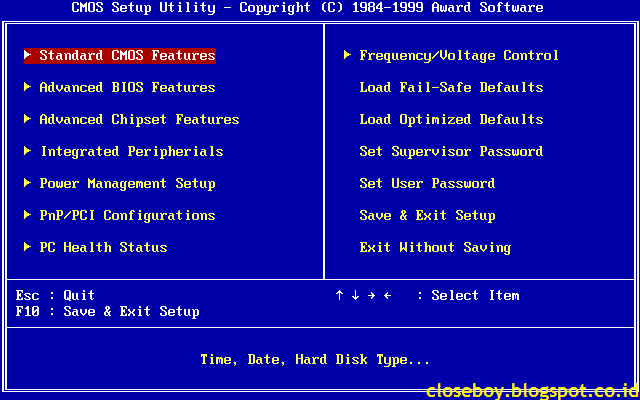 |
| Award BIOS setup utility |
Sebelumnya saya minta maaf karena panduan instalasi Windows ini sempat tersendat dalam beberapa bulan, bahkan hampir setahun. Karena jujur saja saya kehilangan semangat. Dan juga tidak bisa berpikir jernih untuk membuat artikel yang bagus lantaran fokus otak saya pada hal pekerjaan dan beberapa hobi saya yang lainnya.
Jadi kali ini saya akan melanjutkan kembali panduan instalasi Windows ini. Yaitu mengenal BIOS, fungsi dan cara kerjanya. Yang saya rangkum dari Wikipedia dan beberapa artikel teman-teman sesama blogger. Dan yang lebih penting, semua saya tulis berdasarkan pemahaman saya sendiri. Mudah-mudahan bisa dimengerti dan difahami dengan baik oleh teman-teman pembaca semua.
Mengenal istilah ROM, NVRAM dan CMOS
Dari beberapa artikel yang telah saya baca, saya mendapati banyak kesalahfahaman dari mereka (penulis) mengenai BIOS ini, khususnya untuk istilah CMOS. Bukan maksud menyalahkan, karena yang namanya manusia pasti pernah salah. Tentu saja saya juga bisa salah. Kesempurnaan hanya milik Tuhan.
Di atas sudah saya sebutkan bahwa BIOS adalah sebuah perangkat lunak. Sedangkan yang namanya perangkat lunak pasti tersimpan pada sebuah media penyimpanan. Nah media penyimpanan BIOS inilah yang disebut ROM.
ROM, singkatan dari Read Only Memory, merupakan jenis chip memori yang isinya HANYA BISA dibaca saja.
| AMIBIOS ROM-Chip |
Kenapa BIOS tersimpan pada ROM yang bersifat HANYA BACA ? Karena BIOS dituntut agar jangan rusak atau tidak mudah rusak lantaran perannya yang sangat penting ini.
Meskipun BIOS tersimpan pada ROM. Namun semua pengaturan konfigurasinya tersimpan pada sebuah chip yang terpisah. Ingat ! sifat ROM hanya bisa dibaca. Jadi semua pengaturan konfigurasi bukan pada ROM, melainkan pada chip yang lain yang disebut RTC (Real-Time Clock) yaitu chip berupa NVRAM atau CMOS.
Meskipun BIOS tersimpan pada ROM. Namun semua pengaturan konfigurasinya tersimpan pada sebuah chip yang terpisah. Ingat ! sifat ROM hanya bisa dibaca. Jadi semua pengaturan konfigurasi bukan pada ROM, melainkan pada chip yang lain yang disebut RTC (Real-Time Clock) yaitu chip berupa NVRAM atau CMOS.
NVRAM, singkatan dari Non-Volatile Random Access Memory. Merupakan jenis chip memori dengan akses acak. Sifatnya, isinya bisa untuk ditulis ulang atau diubah oleh user (pengguna Komputer).
| NVRAM |
 |
| Motherboard RTC dan BIOS |
NVRAM inilah yang berfungsi untuk menyimpan berbagai konfigurasi pada BIOS. NVRAM juga biasanya disebut CMOS. Karena NVRAM umumnya dibuat dengan teknologi manufaktur CMOS. Namun penyebutan CMOS lebih familiar dikalangan teknisi komputer umumnya dibandingkan dengan penyebutan NVRAM.
Lantaran dibuat dengan teknologi CMOS, maka NVRAM ini membutuhkan daya yang kecil untuk bisa hidup dan bekerja. Data konfigurasi BIOS yang tersimpan pada NVRAM sangat mudah terhapus jika daya listrik yang menghidupkannya terputus,
Itulah kenapa NVRAM dihidupkan dengan menggunakan baterai berbahan Litium seri CR-2032. Karena NVRAM dituntut untuk hidup dalam waktu yang lama. Secara kenyataannya Litium CR-2032 mampu bertahan sampai kurang lebih 3-5 tahun. Bahkan terkadang dikeadaan tertentu bisa lebih dari 5 tahun.
Lantaran dibuat dengan teknologi CMOS, maka NVRAM ini membutuhkan daya yang kecil untuk bisa hidup dan bekerja. Data konfigurasi BIOS yang tersimpan pada NVRAM sangat mudah terhapus jika daya listrik yang menghidupkannya terputus,
Itulah kenapa NVRAM dihidupkan dengan menggunakan baterai berbahan Litium seri CR-2032. Karena NVRAM dituntut untuk hidup dalam waktu yang lama. Secara kenyataannya Litium CR-2032 mampu bertahan sampai kurang lebih 3-5 tahun. Bahkan terkadang dikeadaan tertentu bisa lebih dari 5 tahun.
 |
| Litium seri CR-2032 |
 |
| Litium CR-2032 pada Motherboard |
Nah baterai inilah yang sering disebut-sebut sebagai baterai CMOS. Tidak salah sebenarnya penyebutan tersebut, namun sering kali saya dapati mereka memahaminya bahwa baterai inilah yang disebut CMOS. Padahal bukan menurut yang saya fahami. Silahkan baca lebih lengkapnya hal ini di Wikipedia.
Fungsi dan cara kerja BIOS
BIOS difahami bisa melakukan hal-hal berikut ini:- Melakukan POST (Power On Self Test). Ini merupakan fungsi utama BIOS. Yaitu proses pengenalan serta pengujian terhadap berbagai perangkat keras yang tertanam pada perangkat Komputer.
- Mengatur beberapa konfigurasi dasar dalam komputer seperti tanggal, waktu, konfigurasi media penyimpanan, konfigurasi proses booting, kinerja, serta kestabilan komputer.
- Memuat dan menjalankan sistem operasi.
- Bahkan dalam beberapa model BIOS mendukung untuk melakukan overclocking. Yaitu suatu upaya dari pengguna (user) untuk membuat Processor bekerja melampaui kemampuan dasarnya.
Cara kerja BIOS
Sebenarnya ketika kita menghidupkan Komputer pertama kali dengan diswitch on (ditekan tombol power), seketika itu juga semua perangkat keras hidup tapi masih dalam mode tingkat rendah. Nah pada tahap ini sebenarnya yang pertama-tama melakukan pekerjaan sebagai pemberi perintah adalah BIOS. BIOS segera melakukan proses POST.
Perlu diingat, Komputer itu bisa hidup hanya dengan 3 perangkat utama telah tertanam pada Motherboard. Yaitu Processor, RAM (Random Access Memory), dan VGA (Video Graphic Adapter). Jadi pertama-tama yang akan dicek oleh BIOS saat proses POST tentu saja adalah Prosessor, kemudian RAM, lalu VGA. Jika ketiga perangkat ini telah di identifikasi, BIOS akan memberi perintah kepada Processor agar VGA menampilkan display BIOS pada layar monitor. Lalu BIOS akan melakukan pengecekan terhadap perangkat keras lainnya yang telah tertanam seperti Mouse, Keyboard, media penyimpanan seperti harddisk atau flashdisk, DVD-ROM dll.
Perlu diingat, Komputer itu bisa hidup hanya dengan 3 perangkat utama telah tertanam pada Motherboard. Yaitu Processor, RAM (Random Access Memory), dan VGA (Video Graphic Adapter). Jadi pertama-tama yang akan dicek oleh BIOS saat proses POST tentu saja adalah Prosessor, kemudian RAM, lalu VGA. Jika ketiga perangkat ini telah di identifikasi, BIOS akan memberi perintah kepada Processor agar VGA menampilkan display BIOS pada layar monitor. Lalu BIOS akan melakukan pengecekan terhadap perangkat keras lainnya yang telah tertanam seperti Mouse, Keyboard, media penyimpanan seperti harddisk atau flashdisk, DVD-ROM dll.
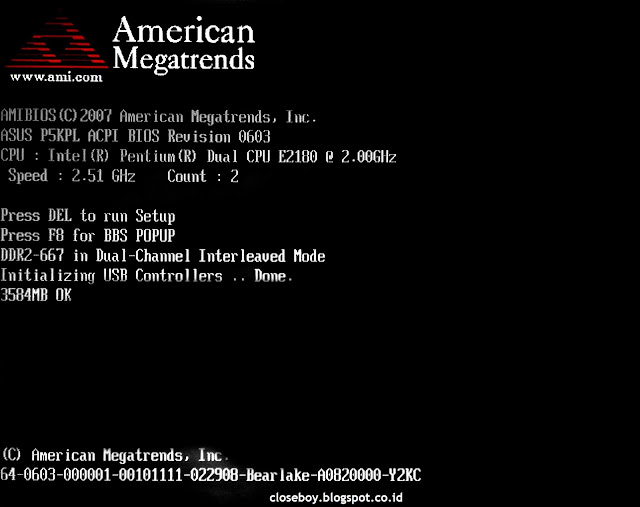 |
| Proses Posting |
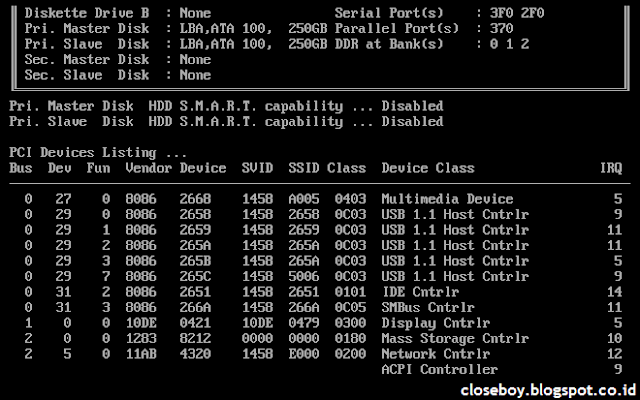 |
| Proses Posting lebih merinci |
Jika BIOS merasakan ada kesalahan fatal para perangkat keras, biasanya BIOS akan mengeluarkan bunyi beep. Bunyi beep yang dikeluarkan tergantung jenis kerusakannya dan setiap bunyi berbeda antara merk BIOS yang satu dengan yang lainnya. Khusus dalam hal menganalisa kerusakan melalui bunyi beep, saya rasa butuh pengalaman dari teknisi yang bersangkutan.
Ketika proses identifikasi perangkat keras selesai, BIOS akan lanjut ke tahap mengakses konfigurasi proses booting. Yaitu proses dimana BIOS mulai memeriksa pada media penyimpanan atau DVD-ROM apakah ada system boot yang dapat dijalankan. Nah fokus panduan instalasi Windows ini sebenarnya adalah ini, yaitu bagaimana cara mengatur konfigurasi proses booting. Yang insya Allah akan saya tulis pada artikel selanjutnya.
Ketika BIOS telah menemukan system boot pada media-media tersebut. Selanjutnya BIOS langsung menyerahkan tampuk pemberi perintah kepada Sistem Operasi seperti Windows untuk mengelola secara penuh perangkat Komputer. Maka dimulaikan proses booting dengan tanda jalannya Sistem Operasi tersebut.
Demikian artikel Mengenal BIOS, fungsi dan cara kerjanya ini. Mudah-mudahan bisa difahami teman-teman semua. Terima kasih telah membaca.